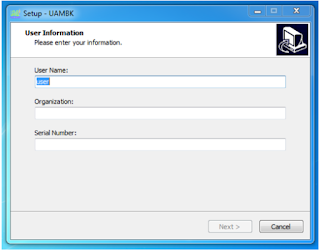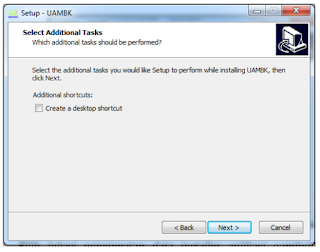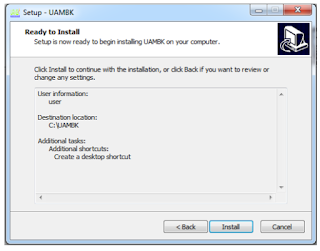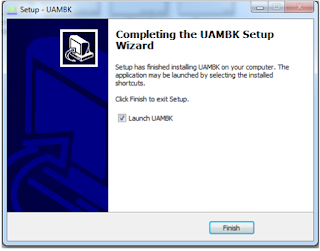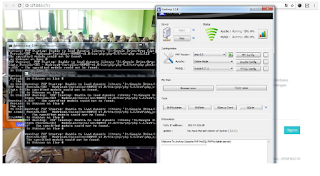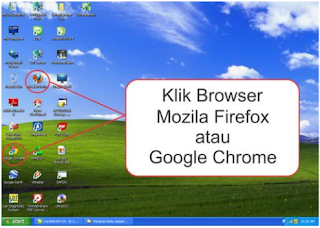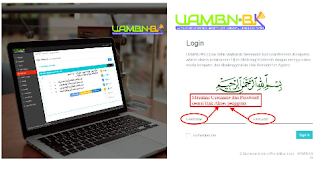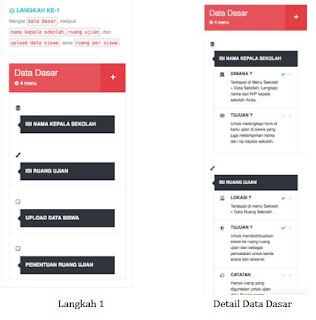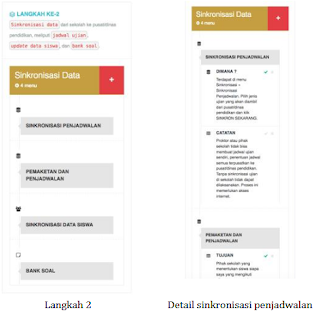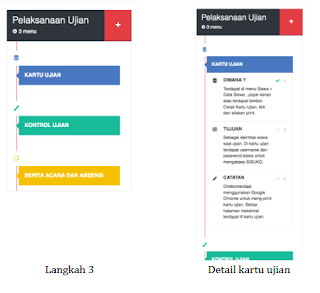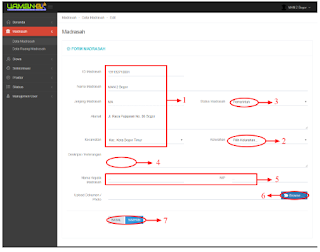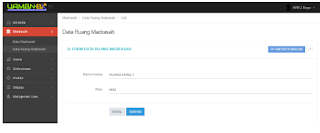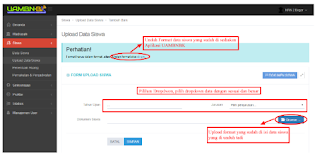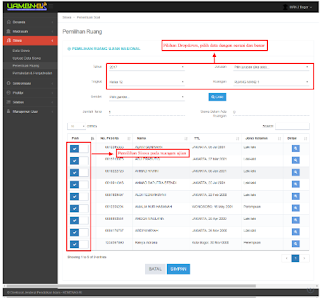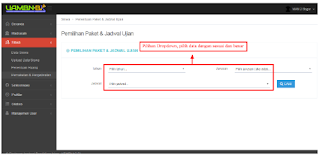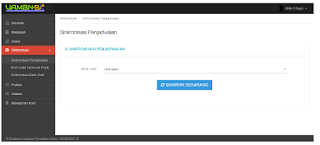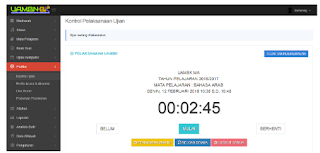Aplikasi UAMBNBK (Ujian Akhir Madrasah Berstandar Nasional Berbasis
Komputer ) adalah sistem pelaksanaan Ujian Akhir bagi Madrasah dengan
menggunakan media komputer, dan diselenggarakan oleh Kementerian
Agama , Direktorat Jenderal Pendidikan Islam
A.TAHAP ISNTALL APLIKASI
Langkah instalasi, pertama masukan CD/ flashdisk yang didalam nya sudah terdapat installer aplikasi UAMBNBK pada PC/Laptop. Setelah file installer yang terdapat pada CD/ flashdisk tersebut sudah terbuka, maka terdapat 5 file :
B. TAHAP PERTAMA
Buka file “README-DULU.txt” untuk mengetahui username dan password login pertama kali
C. TAHAP KEDUA
Install aplikasi utama yaitu file “UAMBK.v1.0 -SetUp.exe”double klik pada file aplikasi tersebut.
Selanjutnya, akan tampil halaman user information yaitu isi User
Name Organization,dan serial number. Serial number sudah
terda pat pada file “serial_number.txt”.
Pilih lokasi penempatan data installer aplikasi UAMBNBK, klik “Next” untuk melanjutkan.
Centang kolom kotak create a desktop shortcut untuk membuat shortcut pada desktop. Lalu klik next
Setalah itu klik install, maka aplikasi UAMBNBK sudah siap diinstall
Centang kolom launch UAMBNBK dan klik finish untuk memulai aplikasi UAMBNBK.
Maka setelah di klik tombol finish akan muncul tampilan seperti berikut ini :
Perlu di perhatikan aplikasi yang utama tadi merupakan aplikasi
yang di install di computer server atau proktor pihak madrasah.
Jika status sever tombol “Start” sudah tidak bisa di klik itu berarti
server sudah jalan dan siap di gunakan , kemudian sebaliknya
jika status server tombol “Stop” tidak bisa di klik itu berarti
server keadaan mati
D. TAHAP KE TIGA
Install file aplikasi “UAMBK.v1.0.Client.exe” aplikasi ini adalah di
tunjukan Link untuk Siswa UAMBK Offline (asumsi IP yang
dipakai sama dengan IP UAMBK Madrasah, 192.168.0.200 )
install apli kasi tersebut pada komputer siswa. Double klik
pada file tersebut. Maka akan langsung tampil halaman berikut ini
dengan IP harus di samakan dengan IP UAMBK Madrasah. Berikut
tampilan gambar di bawah ini.
PANDUAN PENGGUNAAN APLIKASI UAMBNBK PROKTOR MADRASAH
1.PANDUAN MADRASAH
Operator Pihak Madrasah merupakan “command center” yang
mengatur data-data madrasah, data siswa yang mengikuti ujian,
sinkronisasi dan kontrol ujian, berita acara, live score maupun
pedoman scoring Untuk membuka aplikasi UAMBNBK terlebih dahulu
pastikan anda terhubung dengan jaringan internet dan
mempunyai aplikasi browser (seperti Mozilla Firefox atau Google Chrome )
pada PC anda.
1.1.Browser
Langkah pertama anda harus membuka browser untuk memulai aplikasi ini anda bisa membukanya, melalui Google Chrome/Mozila Firefox gambar dibawah ini, (disaranakanb
menggunakan Google Chrome) :
1.1.Browser
Langkah pertama anda harus membuka browser untuk memulai aplikasi ini anda bisa membukanya, melalui Google Chrome/Mozila Firefox gambar dibawah ini, (disaranakanb
menggunakan Google Chrome) :
Berikut ini gambar/logo dari Browser (Google Chrome dan Mozila Firefox) :
1.2. Beranda Aplikasi
UAMBNBK Setelah memasukan alamat akan muncul tampilan Beranda
Aplikasi UAMBNBK, halaman dibawah ini bagian Homepage dari
Aplikasi UAMBNBK, berikut dibawah ini adalah tampilannya
apabila Anda telah berhasil masuk ke halaman LOGIN UAMBNBK.
Tampilan yang akan tampak dari berbagai Browser pada dasarnya
sama, tetapi setelah masuk ke dalam aplikasi akan tampak berbeda.
1.3.Login Operator Pada Aplikasi
UAMBNBKHak akses Pihak Madrasah adalah sebagai Operator Madrasah,
karena hak dan otoritas nya adalah untuk mengatur data dan
lalulintas pemakaian aplikasi UAMBNBK di ingkat
madrasah-madrasah. Sebagai Proktor pihak madrasah berikut adalah
langkah untuk mengakses halaman madrasah guna untuk menginput
data aplikasi UAMBNBK. Untuk mengakses halaman pihak madrasah tersebut
pengguna melakukan login username dan password. Pada halaman yang
harus dilakukan adalah memasukan username dan Password Pihak
Madrasah lalu klik SIGN IN :
2.MENU BERANDA
Setelah memasukan alamat akan muncul tampilan Beranda Aplikasi
UAMBNBK, halaman dibawah ini bagian Homepage dari Aplikasi
UAMBNBK, berikut dibawah ini adalah ampilannya apabila Anda
telah berhasil masuk ke halaman LOGIN UAMBNBK. Tampilan yang
akan tampak dari berbagai Browser pada dasarnya sama,
tetapi setelah masuk ke dalam aplikasi akan tampak berbeda.
Halaman beranda ini memuat panduan atau Pedoman Pengunaan Aplikasi
UAMBNBK versi 1.0 bagi Pihak Madrasah. Ada 3 langkah penggunaan
aplikasi ini yang pertama adalah mengisi Data Dasar yang meliputi nama
kepala sekolah, ruang ujian, upload data siswa serta ruang per siswa.
Langkah 1 –Mengisi Data Dasar
Detail petunjuk pengisian dapat diliat dengan memilih/menyorot peritem seperti contoh berikut adalah memilih “isi nama kepala sekolah” maka akan terlihat seperti pada gambar dibawah ini.
Langkah 1 –Mengisi Data Dasar
Detail petunjuk pengisian dapat diliat dengan memilih/menyorot peritem seperti contoh berikut adalah memilih “isi nama kepala sekolah” maka akan terlihat seperti pada gambar dibawah ini.
Langkah 2 –Sinkronisasi Data
Detail petunjuk pengisian pada langkah 2 ini dapat diliat dengan memilih/menyorot per item seperti contoh berikut adalah memilih “sinkronisasi penjadwalan” maka akan terlihat seperti pada gambar dibawah ini
Detail petunjuk pengisian pada langkah 2 ini dapat diliat dengan memilih/menyorot per item seperti contoh berikut adalah memilih “sinkronisasi penjadwalan” maka akan terlihat seperti pada gambar dibawah ini
Langkah 3 –Pelaksanaan Ujian
Detail petunjuk pelaksanaan pada langkah 3 ini dapat
diliat dengan memilih/menyorot per item seperti contoh berikut adalah
memilih “kartu ujian, kontrol ujian, dan berita cara dan absensi” maka
akan terlihat seperti pada gambar dibawah ini
3. MENU MADRASAH
Menu Madrasah adalah menu yang bertujuan untuk manajemen data
madrasah yang diikut sertakan dalam proses ujian
berbasis komputer. Menu tersebut terdiri dari Data
Madrasah, Data Penjurusan. Masing-masing dari data dalam
sub-menu tersebut memil iki fungsi yang berbeda-beda.
3.1.Data Madrasah
Menu ini berfungsi untuk merubah data madrasah. Berikut tampilan halaman di bawah ini.
3.1.Data Madrasah
Menu ini berfungsi untuk merubah data madrasah. Berikut tampilan halaman di bawah ini.
1) Pilihan dropdwon, pilih dropdown data dengan sesuai dan benar
2) Pilih kelurahan
3) Kemudian pilih Status madrasah
4) Isi deskripsi/keterangan dari data madrasah tersebut
5) Selanjutnya isi Nama Kepala Sekolah dan NIP
6) Unggah Dokumen/Photo
7) Selanjutnya klik Simpan untuk menyimpan data yang di rubah
3) Kemudian pilih Status madrasah
4) Isi deskripsi/keterangan dari data madrasah tersebut
5) Selanjutnya isi Nama Kepala Sekolah dan NIP
6) Unggah Dokumen/Photo
7) Selanjutnya klik Simpan untuk menyimpan data yang di rubah
3.2.Data Ruang Madrasah
Bagian ini secara manual diisi oleh pihak madrasah. Karena yang
menentukan ruang mana saja yang dipergunakan sebagai ruang
ujian. Data yang diinput dalam halaman ini hanya data ruangan
sekolah yang akan dipergunakan dalam ujian.
- Tampilan daftar ruangan yang dipakai ujian
- Pada tabel aksi terdapat dua tombol yaitu tombol pensil
berfungsi untuk mengedit data ruang madrasah yang sudah di input
dan tombol tong sampah berfungsi untuk
menghapus data ruang madrasah - Klik Tambah Baru untuk menambahkan data ruang sekolah baru
Setelah klik Tambah Baru maka akan muncul Form Data Ruang Madrasah,
Untuk proses edit Data Ruang Sekolah maka tampilan halamannya adalah seperti berikut ini.
4.SISWA
Proses selanjutnya adalah menu SISWA, yang terdiri dari beberapa
sub-menu yaitu Data Siswa, Upload Data Siswa, Penentuan Ruang,
Pemaketan & Penjadwalan. Berikut terlampir keterangannya:
4.1.Data SISWA
Data siswa akan didaftarkan berdasarkan data yang bersumber dari EMIS, data tersebut akan diinput oleh Pihak Madrasah dengan dua cara yaitu dengan manual di menu data siswa kemudian klik tombol “Tambah Baru” kemudian cara selanjutnya dengan terlebih dahulu mendownload format data Siswa dengan format .xlsx (Microsoft Excel 2010). Untuk mendapat data tersebut Pihak Madrasah dapat bekerjasama dengan Operator EMIS untuk mendapat data Siswa per-Madrasah dengan format Excel.
4.1.Data SISWA
Data siswa akan didaftarkan berdasarkan data yang bersumber dari EMIS, data tersebut akan diinput oleh Pihak Madrasah dengan dua cara yaitu dengan manual di menu data siswa kemudian klik tombol “Tambah Baru” kemudian cara selanjutnya dengan terlebih dahulu mendownload format data Siswa dengan format .xlsx (Microsoft Excel 2010). Untuk mendapat data tersebut Pihak Madrasah dapat bekerjasama dengan Operator EMIS untuk mendapat data Siswa per-Madrasah dengan format Excel.
1.Pilihan dropdown, pilih data dengan sesuai dan benar untuk menampilkan data sesuai yang di filter
2.Klik tambah baru untuk menambahkan data siswa baru
3.Klik Cetak Kartu berfungsi untuk mencetak kartu data siswa yang mengikuti ujian
3.Klik Cetak Kartu berfungsi untuk mencetak kartu data siswa yang mengikuti ujian
Pada halaman ini terlampir form tambah data siswa madrasah, yaitu dengan
memilih dropdown data dengan sesuai dan benar, dan megisi form yang
telah disediakan
4.2. Upload Data Siswa
Upload data siswa dapat dilakukan dengan upload data dari form
yang sudah disediakan aplikasi dalam format excel. Jika semua
form data di atas sudah di isi, kemudian klik tombol “Tambah
Baru”
Unduh terlebih dahulu format yang sudah di sediakan ,
kemudian isi form pilihan dropdown upload data siswa dengan sesuai dan
benar, selanjutnya upload kembali format siswa yang di unduh tadi
yang sudah di isi data siswa. Kemudian klik Simpan untuk menyimpan
tambah data siswa yang akan di tambahkan.
4.3. Penentuan Ruang
Pada halaman ini dapat dilihat keberadaan siswa dan ruang ujian,
pencarian dipilih berdasarkan tahun, tingkat, jurusan, gender dan
ruangan
4.4. Pemaketan dan Penjadwalan
Pada halaman ini dapat dilihat paket serta jadwal ujian
berdasarkan mata pelajaran yang diujikan. Kemudian akan
tampil halaman berikut ini sesuai filter dan pilihan data berikut ini.
1. Daftar siswa yang mengikuti ujian
2. Pilih jadwal ujian sesuai dengan jadwal yang telah di tentukan
3. Daftar ruangan ujian siswa
4. Daftar paket soal ujian
5. Detail data siswa, data madrasah dan ujian yang diikuti siswa
6. Kemudian tombol Generate berfungsi untuk membuat jadwal yang sudah di tetapkan, sesuai ketentuan yang sudah di pilih sebelumnya
3. Daftar ruangan ujian siswa
4. Daftar paket soal ujian
5. Detail data siswa, data madrasah dan ujian yang diikuti siswa
6. Kemudian tombol Generate berfungsi untuk membuat jadwal yang sudah di tetapkan, sesuai ketentuan yang sudah di pilih sebelumnya
5.MENU SINKRONISASI
Sinkronisasi adalah Akses secara bersama sama untuk berbagi atau
bersama yang dapat mengakibatkan inkosistensi data. Pemeliharaan
konsistensi data memerlukan mekanisme untuk emastikan eksekusi dari
proses kerjasama Sinkronisasi merupakan suatu proses
pengaturan jalannya beberapa proses pada waktu yang bersamaan
untuk menyamakan waktu dan data supaya tidak terjadi inkonsitensi
(ketidak konsistenan) data akibat adanya akses data secara
konkuren agar hasilnya bagus dan sesuai dengan apa yang
diharapkan. Disini
sinkronisasi diperlukan agar data tersebut tetap konsisten.
sinkronisasi diperlukan agar data tersebut tetap konsisten.
5.1. Sinkronisasi Penjadwalan
dalam halaman ini kita dapat melakukan sinkronisasi
berdasarkan tahun dan jadwal ujian seperti ujian nasional,
ujian tengah semester, ujian akhir semester, try out dan lainnya
5.2. Kirim Data Siswa ke Pusat
dalam halaman ini kita dapat melakukan pengiriman data siswa
berdasarkan tahun ujian. Gambar diatas menunjukkan belum ada
Data Siswa sehingga secara otomatis aplikasi tidak akan
menampilkannya.
5.3. Sinkronisasi Bank Soal
dalam halaman ini kita dapat melakukan sinkronisasi berdasarkan tahun dan jenis ujian
6. MENU PROKTOR
Halaman ini merupakan “command center” atau pusat dari aplikasi dimana
pada halaman ini didapati kontrol ujian, berita acara, live
score maupun pedoman scoring
6.1. Kontrol Ujian
Menu ini berfungsi untuk mengontrol Pelaksanaan Ujian. Berikut tampilan halaman di bawah ini.
6.1. Kontrol Ujian
Menu ini berfungsi untuk mengontrol Pelaksanaan Ujian. Berikut tampilan halaman di bawah ini.
Kontrol Pelaksanaan ujian dapat dilihat dengan memilih kategori (dalam
dropdown menu) untuk detail keterangan dengan memilih tanda +
(plus) pada table control pada kolom Nomor. Klik status ujian untuk
mengontrol jadwal ujian, makaakan tampil halaman seperti di bawah
ini.
Dari menu ini Kontrol Pelaksanaan ujian di lakukan jika jadwal
ujian belum memasuki waktu ujian klik tombol “BELUM” kemudian
jika jadwal ujian sudah memasuki waktu ujian klik tombol “MULAI”
dan jika waktu jadwal ujian telah selesai sesuai waktu yang telah di
tentukan klik tombol”BERHENTI” maka otomatis pelaksanaan ujian di
halaman siswa akan berhenti.
6.2. Berita Acara dan Absensi
Menu berita acara memuat pilihan yang sudah disajikan dalam
menu (dropdown) seperti pilihan Ruangan, jurusan, sekolah, gender,
dan lainnya. Setelah itu maka akan tampil monitoring kontrol
daftar siswa yang mengikuti ujian.
6.3. Pedoman Penskoran
Halaman ini merupakan hasil dari ujian yang dilaksanakan, tampilan berupa tabel pembobotan score dan skor akhir, untuk proses pencetakan dilakukan dengan memilih tombol cetak pada kanan atas aplikasi
7. MENU SILABUS
7.1.Pemetaan SKKD
Menu ini adalah untuk menentukan Standar Kompetensi dan Kompetensi Dasar berdasarkan tingkat sekolah.
8. MANAJEMEN USER
Menu Manajemen User, menu ini menyediakan fasilitas untuk Mengelola Data Pengguna, seperti merubah nama pengguna, merubah username dan merubah password. Berikut tampilan gambar di bawah ini.
6.3. Pedoman Penskoran
Halaman ini merupakan hasil dari ujian yang dilaksanakan, tampilan berupa tabel pembobotan score dan skor akhir, untuk proses pencetakan dilakukan dengan memilih tombol cetak pada kanan atas aplikasi
7. MENU SILABUS
7.1.Pemetaan SKKD
Menu ini adalah untuk menentukan Standar Kompetensi dan Kompetensi Dasar berdasarkan tingkat sekolah.
8. MANAJEMEN USER
Menu Manajemen User, menu ini menyediakan fasilitas untuk Mengelola Data Pengguna, seperti merubah nama pengguna, merubah username dan merubah password. Berikut tampilan gambar di bawah ini.
- Tampilan halaman Personal Info Pada tampilan ini pengguna bisa merubah Nama Lengkap pengguna, Perkerjaan, Nomor Telpon atau HP, tentang pengguna, email dan website pengguna
- Tampilan menu selanjutnya berfungsi untuk menambahkan Upload Dokumen atau Photo
- Menu untuk ubah Password
- Selanjutnya untuk merubah password baru isi form yang sudah di sediakan tersebut
- Kemudian klik Simpan untuk menyimpan perubahan data pengguna tersebut
Baca Juga :